Maszyna z procesorem Intel Core Dyskiem NVMe i systemem plików ZFS
Witaj w drugim wpisie z naszej serii poświęconej FreeBSD. Tym razem przeprowadzimy Cię przez proces instalacji FreeBSD na konkretnym zestawie sprzętowym - maszynie z procesorem Intel Core i5, 32 GB pamięci RAM i dyskiem NVMe 1TB. Skupimy się na minimalnej instalacji z usługą SSH i wykorzystamy system plików ZFS z konkretnym podziałem na partycje.
Przygotowanie
Przed przystąpieniem do instalacji, musimy się upewnić, że nasz sprzęt jest kompatybilny z FreeBSD. Dla procesora Intel Core i5-7500T, 32GB RAM oraz dysku NVMe nie powinno być żadnych problemów, ale warto sprawdzić listę kompatybilności sprzętu FreeBSD (FreeBSD Hardware Compatibility List) na oficjalnej stronie projektu.
Musimy także pobrać najnowszą wersję FreeBSD. Obraz ISO można pobrać ze strony projektu FreeBSD, a następnie nagrać na dysk USB za pomocą odpowiedniego narzędzia.
Instalacja
Po uruchomieniu maszyny z bootowalnym dyskiem USB, powinniśmy zobaczyć ekran startowy instalatora FreeBSD. Wybieramy "Install" i kontynuujemy proces. Wybieramy język (dla naszych celów "English") i układ klawiatury.
Podczas instalacji wybieramy "ZFS" jako nasz system plików. FreeBSD oferuje automatyczne opcje konfiguracji dla ZFS, ale dla naszych celów wybieramy "Manual ZFS Configuration". Dzięki temu będziemy mogli dostosować podział na partycje zgodnie z naszymi potrzebami.
Konfiguracja ZFS i Podział na Partycje
Tworzymy pool ZFS o nazwie, na przykład, "zroot". Możemy go skonfigurować jako "Single disk" (jednodyskowy) - wybieramy nasz dysk NVMe 1TB. W przypadku konfiguracji partycji, możemy zastosować następujący podział:
- / (root): 20 GB
- /tmp: 4 GB
- /var: 4 GB
- /usr: reszta dostępnej przestrzeni
Po skonfigurowaniu podziału na partycje, kontynuujemy proces instalacji.
Instalacja Minimalna i SSH
Podczas wyboru komponentów do zainstalowania, wybieramy "minimal" - to pozwoli na zainstalowanie tylko najbardziej podstawowych elementów systemu, co jest idealne dla serwerów. Następnie, na liście usług, zaznaczamy SSH, aby umożliwić zdalne logowanie do naszej maszyny.
Po kontynuacji instalacji, system poprosi o ustawienie hasła dla roota, wybór strefy czasowej oraz konfigurację sieci. Możemy skonfigurować interfejs sieciowy teraz, lub odłożyć to na później, gdy będziemy mieć dostęp do systemu przez SSH.
Podczas konfiguracji sieciowej, warto zaznaczyć opcję "Configure IPv4" i "DHCP" (jeśli nasza sieć obsługuje automatyczną konfigurację). Jeśli chcemy, możemy także skonfigurować IPv6. W następnym kroku ustawiamy nazwę hosta naszej maszyny.
Na koniec, system poprosi o potwierdzenie wszystkich ustawień przed przystąpieniem do instalacji. Jeśli wszystko jest poprawne, instalacja FreeBSD na naszej maszynie powinna rozpocząć się i zakończyć po kilku minutach.
Po zakończeniu instalacji, system poprosi o restart. Po restarcie, powinniśmy zobaczyć ekran logowania FreeBSD. Logujemy się jako "root" używając wcześniej ustawionego hasła.
Po instalacji
Pierwszą rzeczą, którą powinniśmy zrobić po zainstalowaniu FreeBSD, jest aktualizacja systemu. Możemy to zrobić za pomocą polecenia freebsd-update fetch install.
Następnie, warto sprawdzić, czy usługa SSH jest aktywna. Możemy to zrobić za pomocą polecenia service sshd status. Jeżeli SSH jest aktywne, powinniśmy być w stanie zalogować się do naszego systemu zdalnie.
Podsumowanie
Gratulacje! FreeBSD zostało pomyślnie zainstalowane na twoim sprzęcie. Wykonaliśmy podstawową konfigurację systemu i przygotowaliśmy go do dalszej personalizacji i konfiguracji zgodnie z twoimi potrzebami.
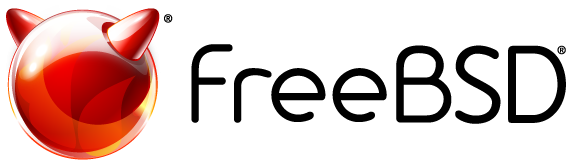
W kolejnych artykułach omówimy jak dokładniej zarządzać systemem FreeBSD, jak korzystać z systemu pakietów i jak dostosować system do własnych potrzeb. Dołącz do nas w tej ekscytującej podróży przez świat FreeBSD!
